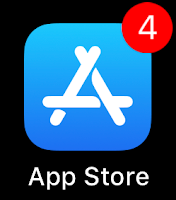Meet the Department of Technology & Innovation

On behalf of the entire Department of Technology & Innovation, I would like to welcome everyone back to school for the 2017�18 school year. The district-level members of the Department of Technology & Innovation work throughout the summer and most of us consider the summer months our busiest time of year in terms of implementing, preparing, upgrading, and updating. However, when teachers and students return, we shift our focus to supporting and planning for the many systems we manage in learning, teaching, and operations across the district. I would like to take this opportunity to introduce the entire Department of Technology & Innovation district-level staff. Below you will find the department listed in text, and the post concludes with an infographic-style image that depicts everyone in our group. Instructional Technology Joe Robinson, Director of Instructional Technology Joann Fullman, Administrative Assistant Shawndra Shelton, District Technology Assistant Technology S...